Workflow Status Dashboard
Click here to watch a live example.
Reporting and analysing on the status of workflows through your system can be simplified thanks to a dedicated dashboard implemented with Smart Pages. The content of Smart Pages may be customized for a broad range of use-cases thanks to the versatility of Content Script.
A Smart Page that provides a complete picture of various workflows in the Content Suite environment is the subject of this Recipe. The Smart Page in question conveniently displays workflow instances’ information regarding their tasks, if a workflow is late, average times for completion, etc.
In the top part of the dashboard a form has been embedded to serve as a filter mechanism. The specific workflow map, assigned manager, task status and more can all be specified here.
All the results that match the filters are displayed in three different data tables in the dashboard, each with its own tabbed section. All the findings can be exported as a XLSX file.
The View Instances data table displays information about all workflow instances.
The View Tasks data table displays complete information on every workflow task, including the Due Date, Task Duration, and Performer.
The View Details data table displays metrics such as a task’s minimum and maximum durations, average duration, etc. Through the use of Content Script, the metrics to measure can be further personalized.
The right side of the page contains Smart Page Chart Widgets that can give an immediate and visual representation of the metrics fetched by the research query. All the widgets provided are highly customizable.
IMPORT THE WORKFLOW DASHBOARD TROUGH XML SOLUTION
Follow these steps to import the Workflow Dashboard into your system using the solution import:
- Upload the XML solution (you can access it here) and create the import Content Script
- In your workspace, upload the XML file that includes the Workflow Dashboard solution.
- Create a new Content Script file in the same directory and paste the following code:
// The API we will use to export is the following: admin.importXml(CSNode node, File xml)
/* Get the xml file export located in the current folder identified by the given Name */
def source = docman.getNodeByName(self.parent, "DashBoardWorkflow.xml")
//Target space where to import the project (in this case the project is imported into the current folder)
def targetSpace = self.parent
//Import project in targetSpace
admin.importXml(targetSpace, source.content.content)
docman.updateContentScriptVariables(docman.getNodeByPath(self.parent, "Dashboard Workflow:Application Workflow Dashboard"), [:])
//Redirect to the folder where the project was imported
redirect "${url}/open/${targetSpace.ID}"
CREATE THE DASHBOARD PERSPECTIVE
You must first establish the Perspective that will host the Dashboard Smart Page in order to see the Workflow Dashboard.
Go to the Perspective Manager in the Enterprise menu tab.
In the first tab, declare the name and the target container for the perspective.
In the Configure Tab, add a new “Content Script Result” tile, set is size to “Full page”.
Set his data source to the newly imported Smart Page that can be found under the “Dashboard” folder
1.
2.
3.
Featured Content
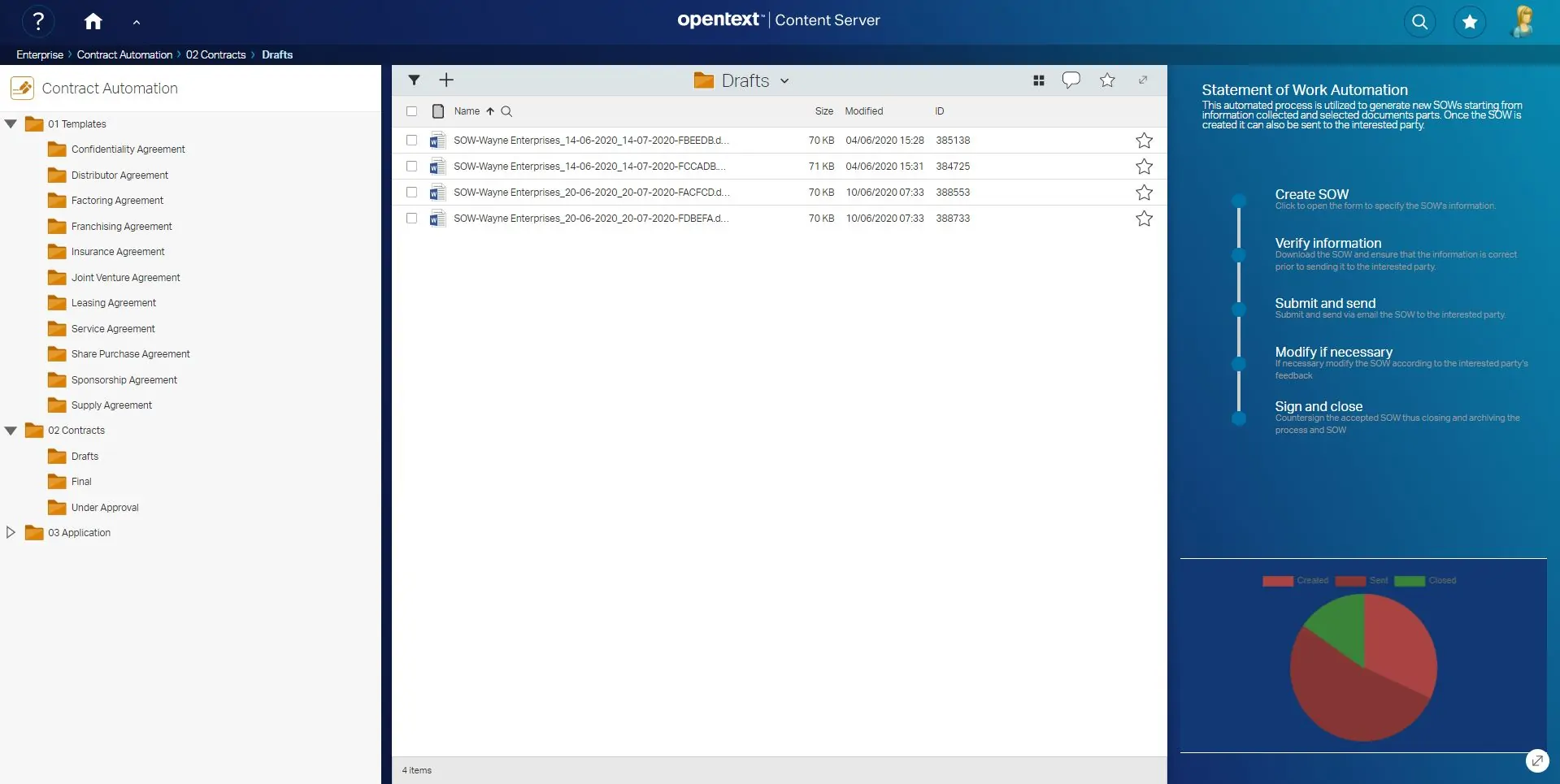
Contract Automation
Read more >
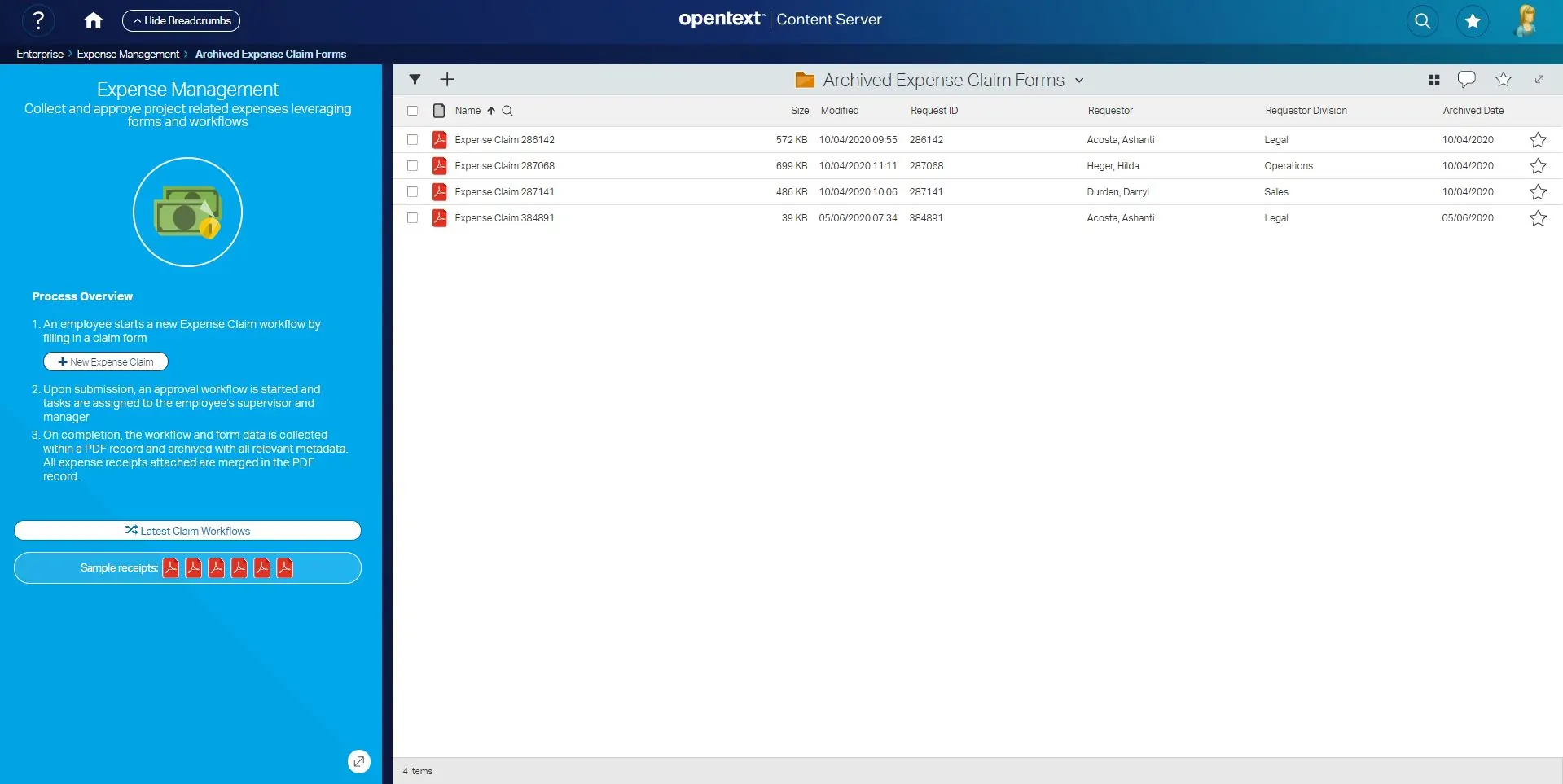
Expense Management
Read more >

Factory Line Management
Read more >















